Relog
No post Monitorando os Contadores do Perfmon, através do Power BI – Parte 1, expliquei como acessar e configurar o Perfmon.
Nessa segunda parte, vamos utilizar o Relog (um recurso disponível no Windows), que busca as informações, os dados coletados pelos contadores do Perfmon, e os importa para o SQL Server.
Para fazer essa importação, será necessário a realização de algumas etapas:
1ª Etapa: Criação de um Banco de Dados
O Banco de dados pode ser criado, conforme o script abaixo: CREATE DATABASE Contadores ON PRIMARY (NAME = N’Contadores_Data’, FILENAME = N’D:\Test\Contadores.mdf’, SIZE = 8 MB, MAXSIZE = UNLIMITED, FILEGROWTH = 16 MB), FILEGROUP FG1 (NAME = N’Contadores_Data2′, FILENAME = N’D:\Test\TK432.ndf’, SIZE = 8 MB, MAXSIZE = UNLIMITED, FILEGROWTH = 16 MB), FILEGROUP Documents CONTAINS FILESTREAM DEFAULT (NAME = N’Documents’, FILENAME = N’D:\Test\ContadoresDocuments’) LOG ON (NAME = N’Contadores_Log’, FILENAME = N’E:\Test\Contadores.ldf’, SIZE = 8 MB, MAXSIZE = 2048 GB, FILEGROWTH = 16 MB)
Obs:( esse script acima, é meramente um exemplo)
2ª Etapa: Criação de uma ODBC
- Acesse o painel de controle/Ferramentas Administrativas
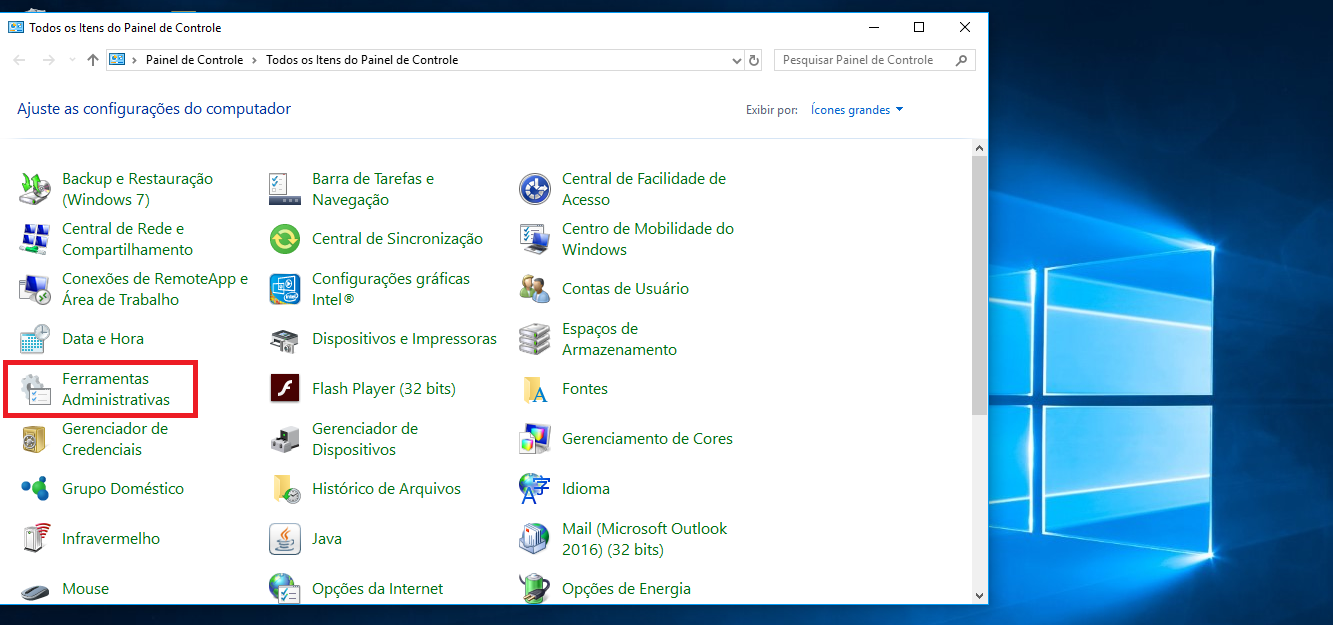
- Selecione ODBC Data Sources(64-bit)
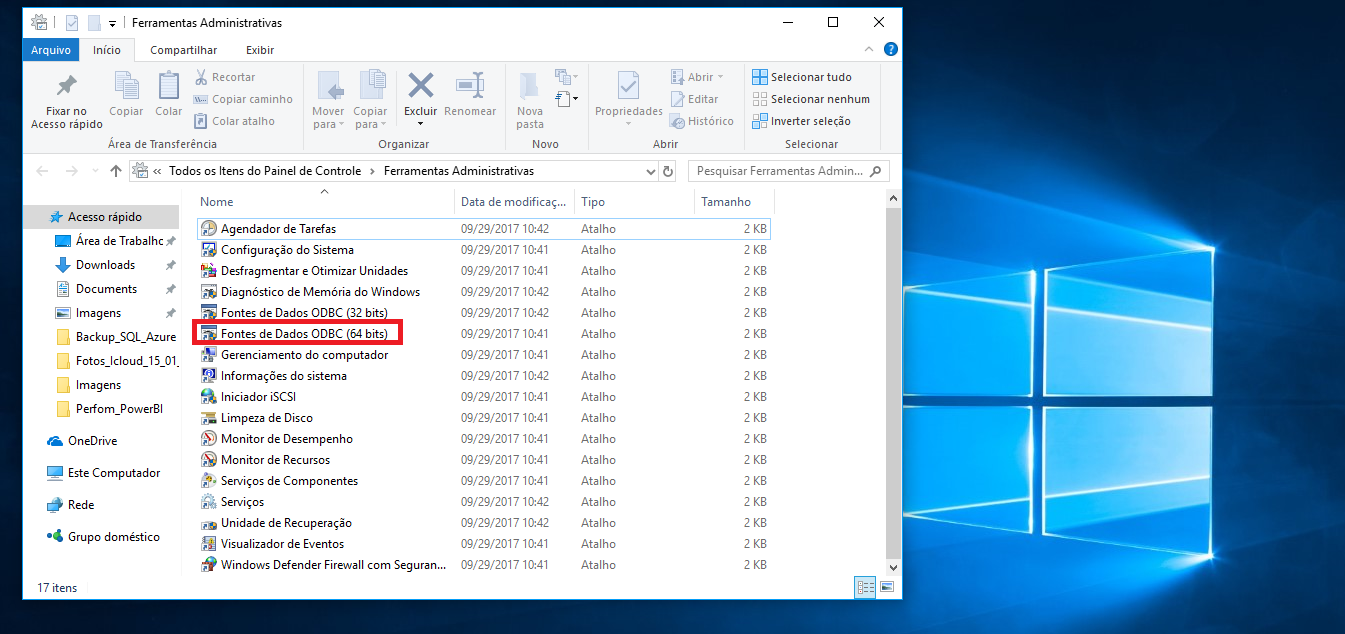
- Clique em Add, e faça a configuração
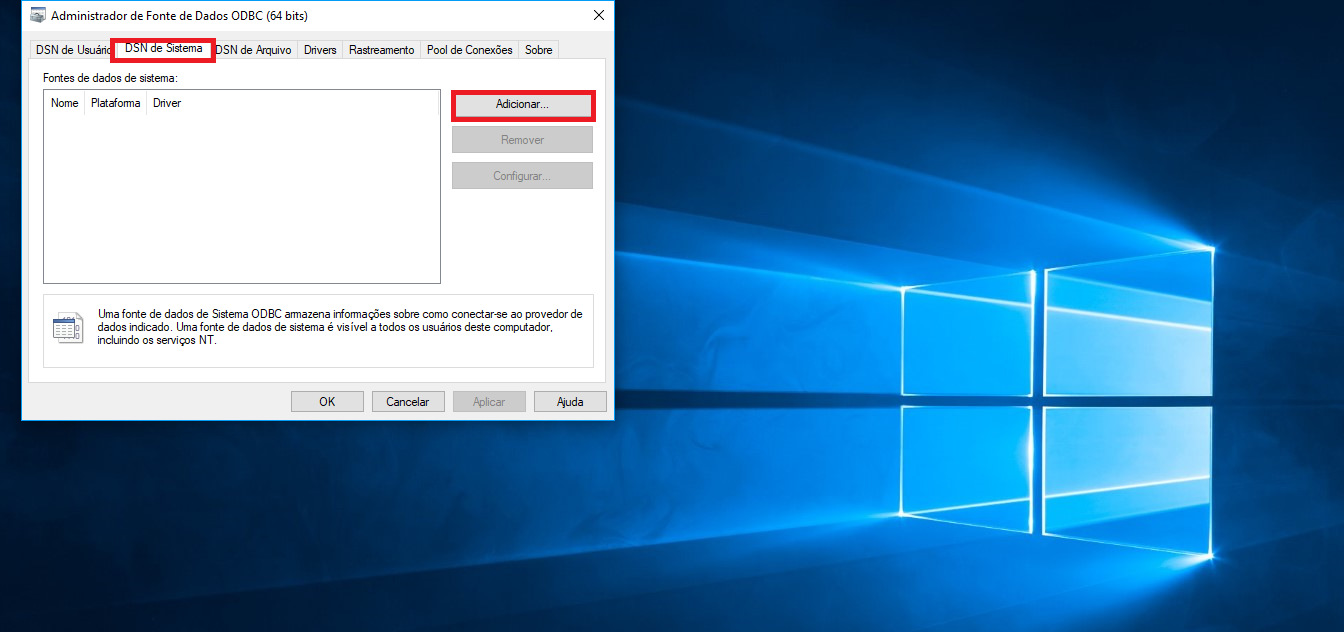
- Selecione SQL Server
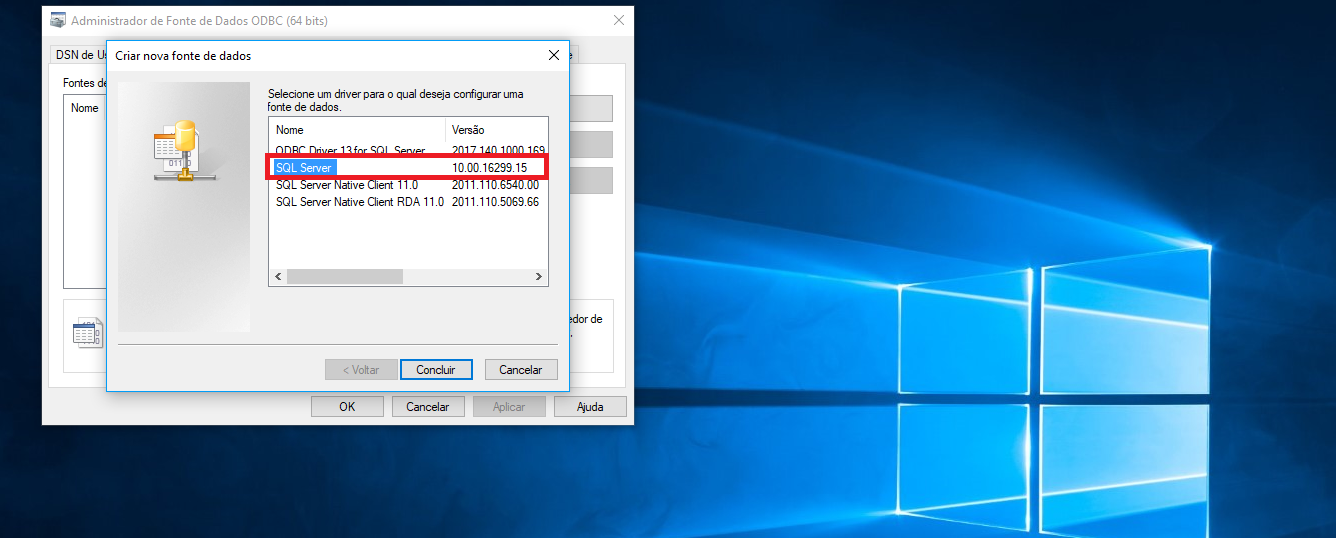
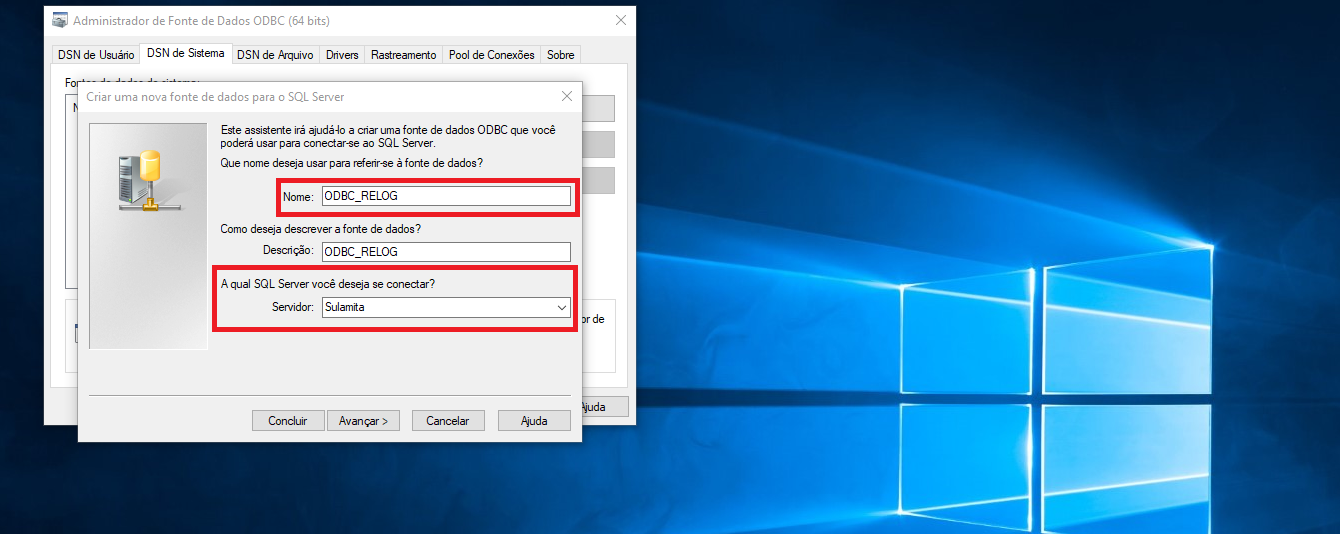
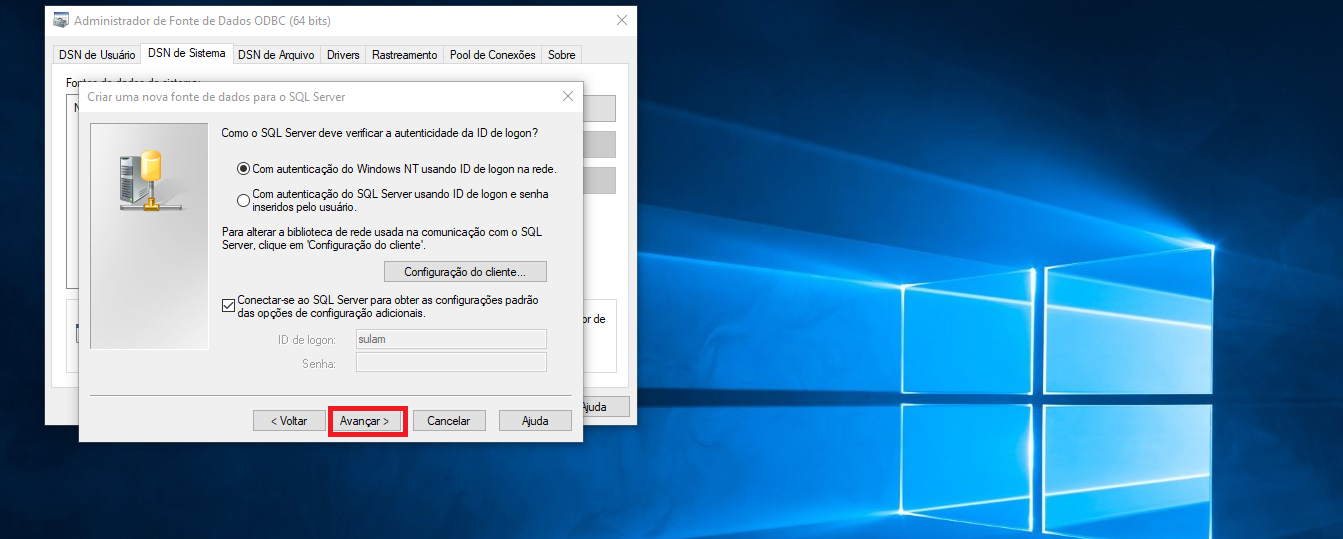
- Selecione o banco de dados que foi criado acima.
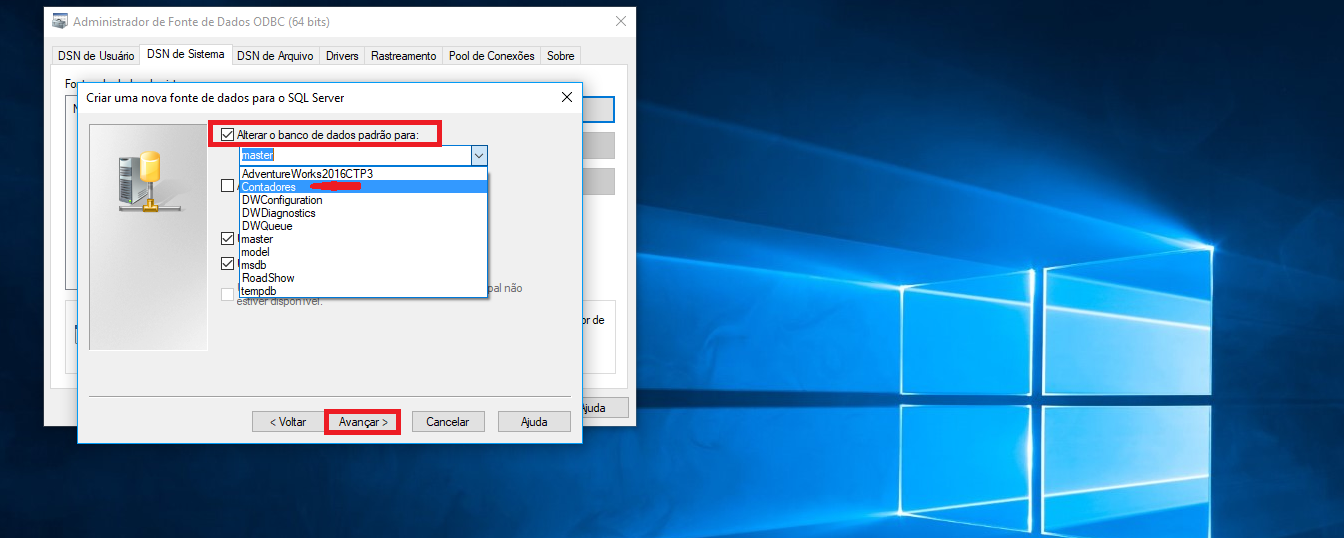
- Opção de alteração do idioma
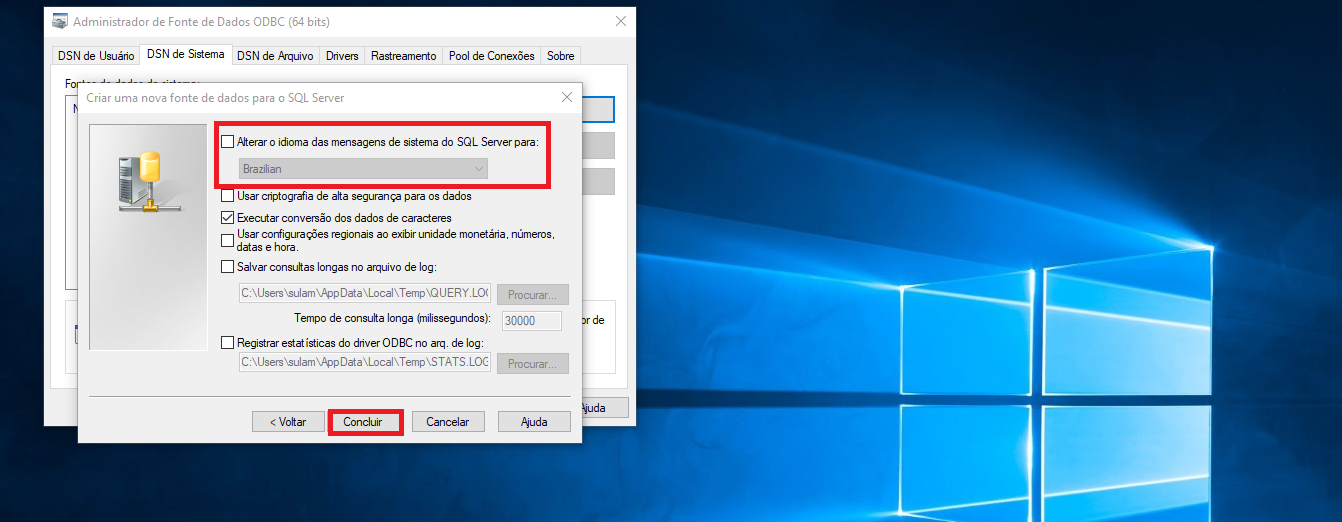
- Teste a conexão
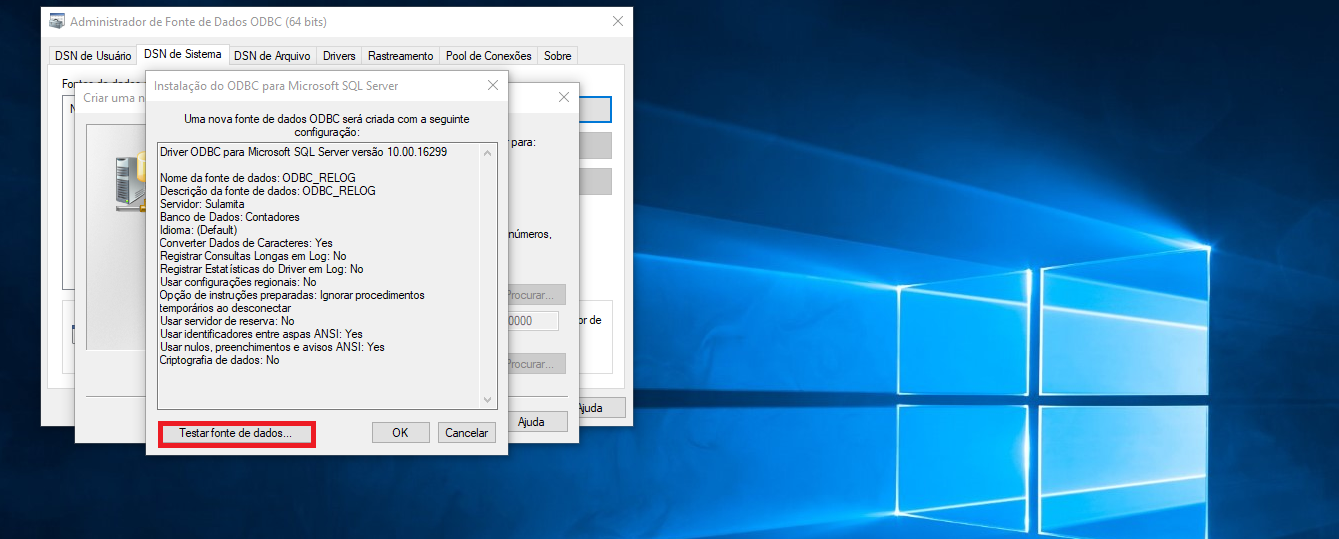
A criação da conexão ODBC, foi criada com sucesso!
Depois das duas etapas acima, agora podemos fazer a importação dos dados coletados pelo Perfmon, através do relog.
Essa importação é feita pela sintaxe abaixo:
relog “D:\caminho do arquivo \*.blg” -f SQL -o SQL:Nome_ODBC!Nome_Maquina
- Caminho do arquivo: endereço onde estão salvos os dados coletados pelo perfmon.
- -f: utilizando as credenciais de usuário logado no windows
- SQL: ODBC_Relog (nome criado na conexão ODBC)
- Nome da máquina: Nome ou o IP do Servidor
Exemplo:
- Acesse o cmd, pelo no menu executar (Windows + R)
- Digite cmd
Ao abrir o cmd, execute a sintaxe:
relog “D:\caminho do arquivo \*.blg” -f SQL -o SQL:Nome_ODBC!Nome_Maquina
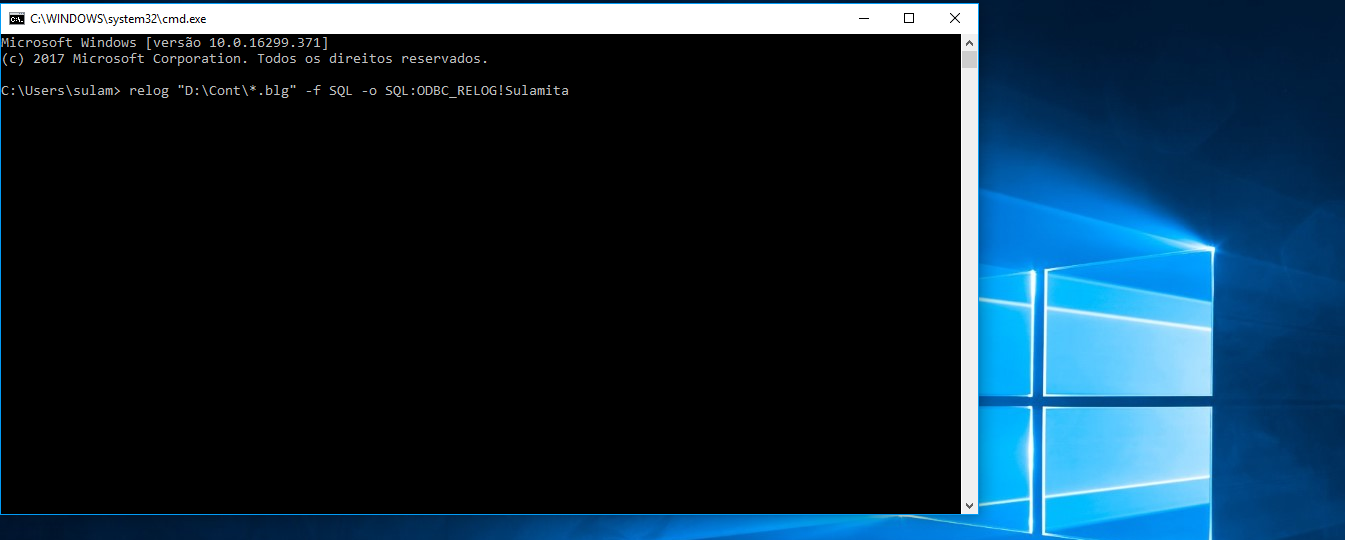
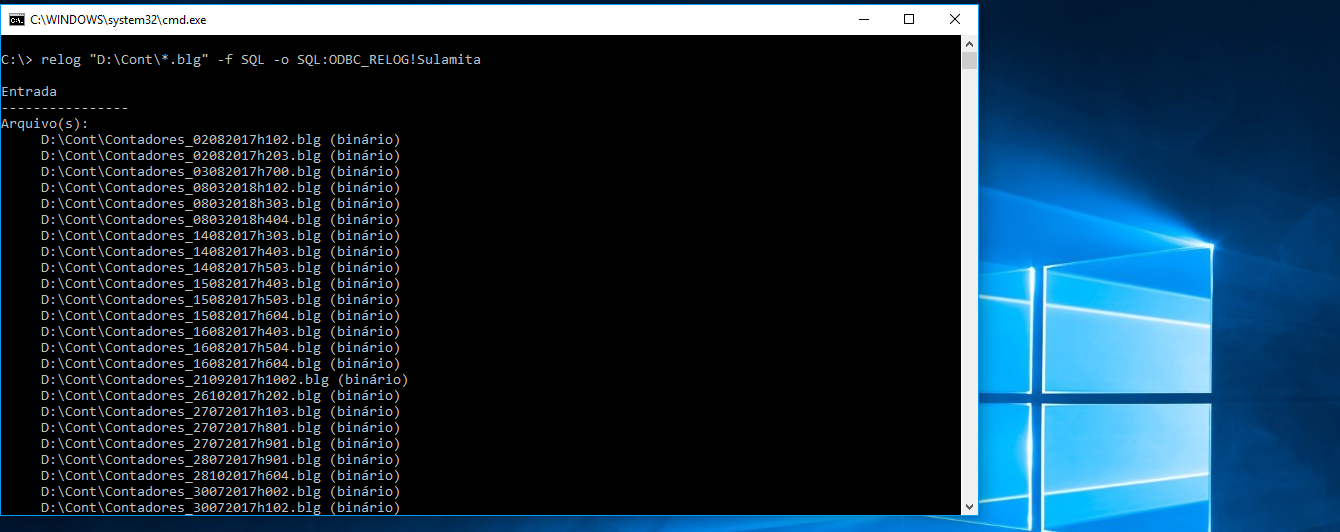
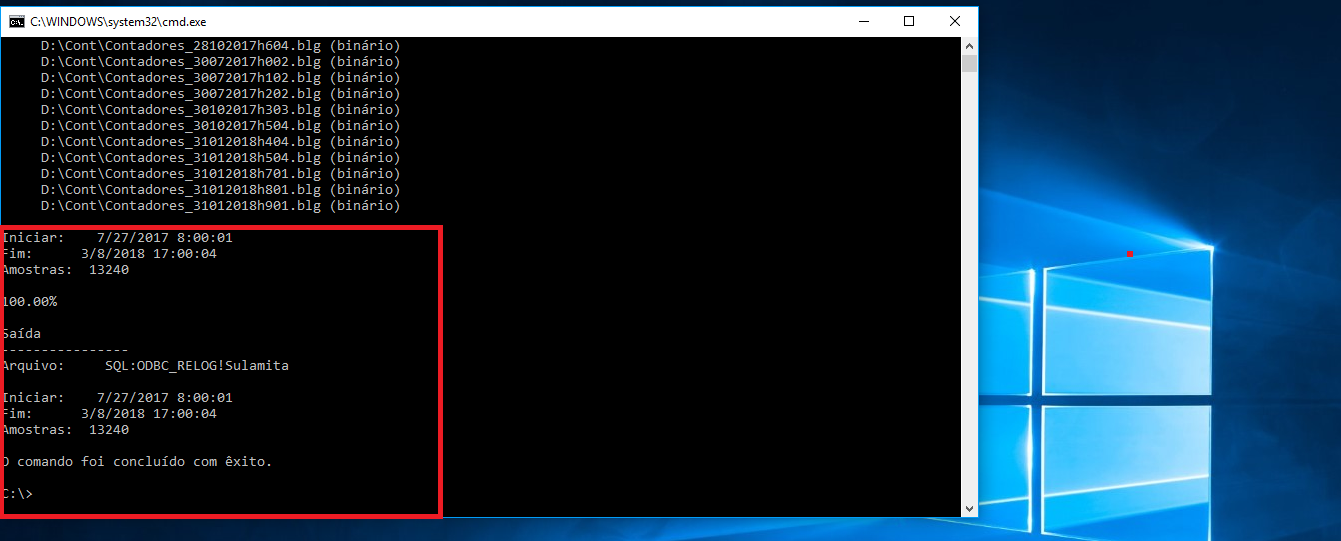
Executado o relog, o mesmo cria três tabelas no Banco de Dados (nesse caso, o SQL Server).
Visualize as tabelas criadas por comando ou pelo SSMS:
- Pelo SSMS: expanda a guia Database, selecione o banco criado na conexão ODBC, expanda a guia tables:
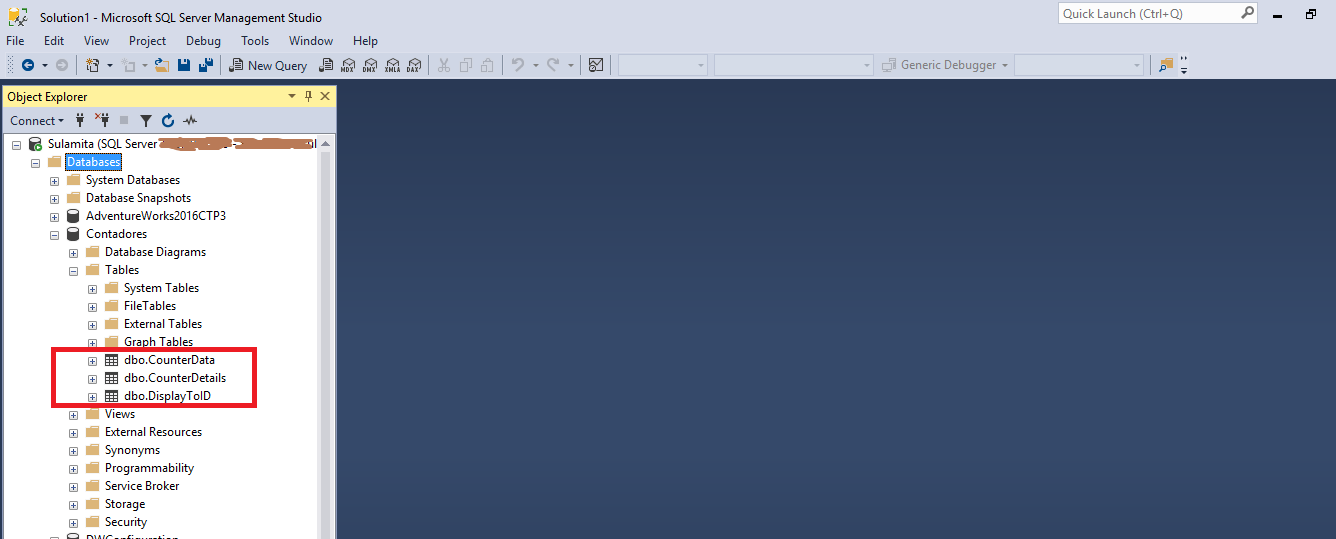
- Por comando:
USE Contadores GO SELECT * FROM sys.tables
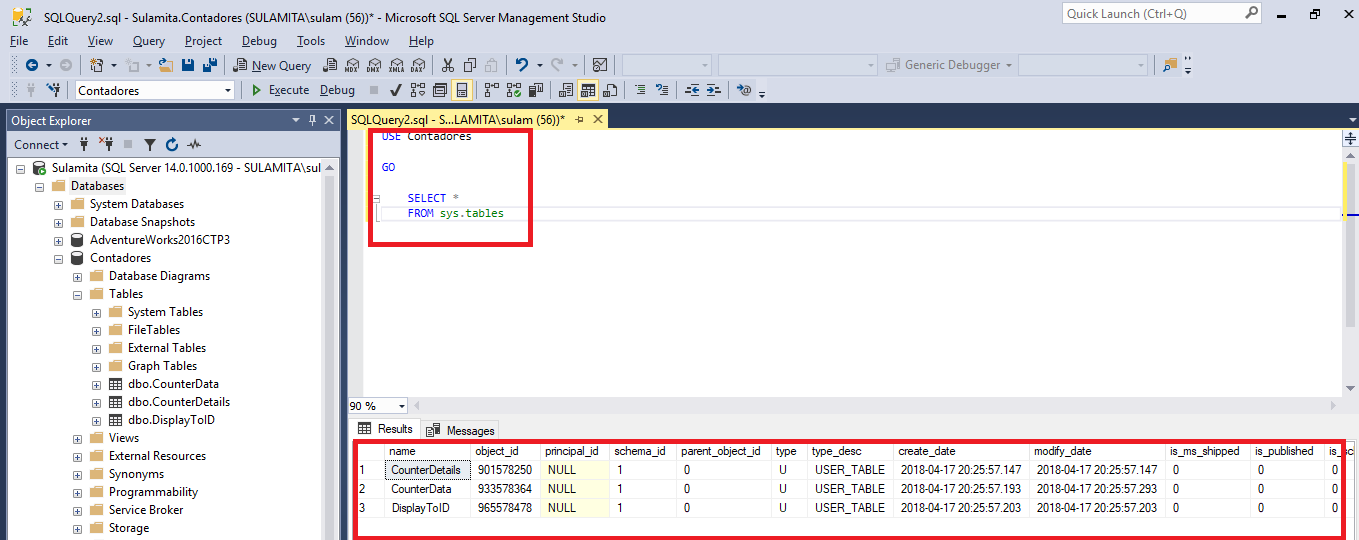
- Counter Data: Contém informações obtidas pelo perfmon.
- Counterdetails: Contém os dados coletados dos contadores
Esse post explicou como importar os dados obtidos pelos contadores do perfmon através do relog, para o SQL Server.
Monitorando os Contadores do Perfmon, através do Power BI – Parte 3
