A base Local (base teste é a empresa 99), sem utilizar o hardlock da TOTVS.
Como será feita a instalação em uma base local, então o PC irá exercer o papel de cliente e servidor da aplicação.
Há algumas formas de baixar o Protheus no PC, por exemplo: pelo site da TOTVS http://totvs.com/suporte/central-de-download/seu-segmento/serie3. Copiar a mídia para o PC, ou copiar a pasta com o arquivo Protheus para o PC.
Passo a passo para a instalação
- SQL Server instalado na máquina.
- Criar um ou vários bancos de dados no SQL Server, vai depender de quantos ambientes serão criados no Protheus.
- Configurar ODBC (faz a comunicação entre o banco de dados e o DBAcces da TOTVS)
Primeiro, criar o(s) banco(s) de dado(s) criado(s) no SQL Server. Considerando uma máquina de 64 bits, então a configuração da ODBC será de 64 bits e DBAccess também. (Painel de Controle/Ferramentas Administrativas/Fontes de Dados ODBC (64 bits)).
– Fonte de dados de sistema: Adicionar/SQL Server/Concluir
– Nome do banco de dados: informar o nome do banco de dados criado no SQL Server.
– Descrição: Informar o nome do banco de dados
– Servidor: local ou o IP do PC
– Autenticação Windows ou autenticação do SQL Server (login e senha do sa) Após, clique em avançar
– Altere o banco de dados padrão, para o nome do banco de dados criado no SQL Server
– Desmarque a opção identificadores ANSI entre aspas
– Desmarque a opção: usar nulos preenchimento e avisos ANSI. Após, clique em avançar
– Altere o idioma das mensagens (para Brazilian). Feito isto, conclua
– Teste a fonte de dados (vai aparecer uma tela com a conexão ok!), do contrário alguma coisa foi configurada errada.
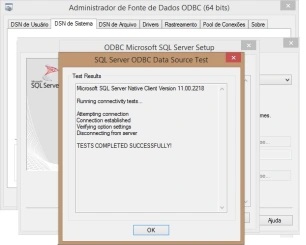
A base Local (base teste é a empresa 99), sem utilizar o hardlock da TOTVS.
Como será feita a instalação em uma base local, então o PC irá exercer o papel de cliente e servidor da aplicação.
Há algumas formas de baixar o Protheus no PC, por exemplo: pelo site da TOTVS http://totvs.com/suporte/central-de-download/seu-segmento/serie3. Copiar a mídia para o PC, ou copiar a pasta com o arquivo Protheus para o PC.
Passo a passo para a instalação
- SQL Server instalado na máquina.
- Criar um ou vários bancos de dados no SQL Server, vai depender de quantos ambientes serão criados no Protheus.
- Configurar ODBC (faz a comunicação entre o banco de dados e o DBAcces da TOTVS)
Primeiro, criar o(s) banco(s) de dado(s) criado(s) no SQL Server. Considerando uma máquina de 64 bits, então a configuração da ODBC será de 64 bits e DBAccess também. (Painel de Controle/Ferramentas Administrativas/Fontes de Dados ODBC (64 bits)).
– Fonte de dados de sistema: Adicionar/SQL Server/Concluir
– Nome do banco de dados: informar o nome do banco de dados criado no SQL Server.
– Descrição: Informar o nome do banco de dados
– Servidor: local ou o IP do PC
– Autenticação Windows ou autenticação do SQL Server (login e senha do sa) Após, clique em avançar
– Altere o banco de dados padrão, para o nome do banco de dados criado no SQL Server
– Desmarque a opção identificadores ANSI entre aspas
– Desmarque a opção: usar nulos preenchimento e avisos ANSI. Após, clique em avançar
– Altere o idioma das mensagens (para Brazilian). Feito isto, conclua
– Teste a fonte de dados (vai aparecer uma tela com a conexão ok!), do contrário alguma coisa foi configurada errada.
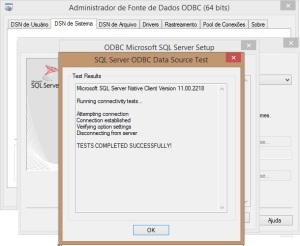
- Instalar e configurar o DBAcces (É um aplicativo que faz a ponte entre o banco de dados e o Protheus).
– Disponível para download no portal da TOTVS: www.totvs.com.br/suporte
– Ir em central de downloads/Protheus/Todos (digitar DBAccess e selecionar o correspondente ao sistema operacional do PC).
– Depois de baixar o DBAccess, acesse o prompt de comando, digite o caminho onde encontra o DBAccess baixado e digite: DBAccess64.exe -install.
– Depois de instalado, o mesmo, sobe para a lista de serviços do Windows. Na lista de serviços do windows, procure por DBAccess ou Top Connect, e deixe o serviço como iniciado e automático.
– Depois de instalado e iniciado o serviço do DBAcces no Windows, é só configura-lo:
– Abra a pasta DBAccess, clique em DBMonitor.exe (como é base local, deixar Servidor como localhost e porta 7890), clique ok.
– Na guia principal aparece as informações gerais, inclusive a quantidade de licenças.
– Guia Usuários – mostra os usuários logados no momento no banco de dados.
– Guia Mensagens – Identifica alguns erros de configuração, o que o usuário pode ter feito e etc.
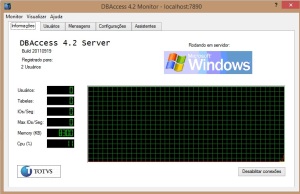
– Guia Configurações (aba gerais)
– Pode deixar default os campos Usuário Administrador e Usuário para Monitoramento.
– Vá na aba Microsoft SQL, clique em novo, e adicione o banco de dados que foi criado. Por se tratar de uma base local (teste) o campo Usuário pode ficar em branco. Mas tem um truque aqui, coloque o cursor no campo ”nome”, e dê um enter, assim a opção ”salvar” irá aparecer. (Se fizer a conexão ODBC com autenticação do SQL, o campo nome e senha deverá ser preenchido com o SA e senha do banco de dados).
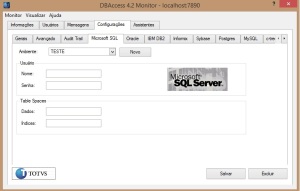
– Abra a aba Assistentes, clique em Validação de Conexão
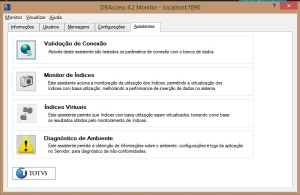
– Avançar

– Selecione a Base de Dados a ser utilizada (Microsoft SQL) – Avançar

– Entre com o nome do ambiente a ser testado, aqui tem que tomar cuidado, pois tem que ser colocado o nome do banco de dados que deseja testar, não o ambiente do appserver.ini

– Finalizar
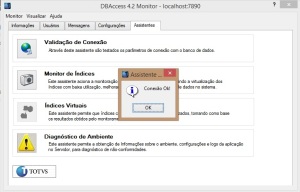
– Pronto, depois de todos esses passos, o Protheus poderá ser instalado.
– No próximo post, Instalação parte II, vou explicar a partir da instalação do appserver.exe.
– Falta pouco para a base teste do Protheus ser instalada…