Depois de configurado a ODBC e o DBAccess (conforme Instalação Base Local Protheus – Parte I), vamos aos seguintes passos:
- Instalação e configuração do AppServer
– Neste arquivo, praticamente todas as funcionalidades disponíveis do Protheus, podem ser configuradas.
– Abrir o cmd e digitar o caminho da pasta appserver
– Digitar appserver.exe -install
– Depois de instalado, o mesmo sobe para a lista de serviços do windows.
– Na lista de serviços do windows, procurar pelo nome que está no display do appserver.ini e, deixar o serviço como iniciado e automático.

– Ir na pasta appserver e abrir o arquivo appserver.ini
”;” é um comentário
[TESTE] ; Nome dado ao ambiente
SourcePath=C:\TOTVS11\Protheus\APO ; Caminho onde está o RPO
RootPath=C:\TOTVS11\Protheus\Protheus_Data ; Raiz
StartPath=\system\ ; Contém o dicionário de dados
x2_path=
RpoDb=TOP
RpoLanguage=portuguese
RpoVersion=110
LocalFiles=ads
Trace=0
localdbextension=.dbf
PictFormat=DEFAULT
DateFormat=DEFAULT
RegionalLanguage=BRA
helpserver=localhost:8080
TOPDataBase=MSSQL ; SGBD
TOPServer=localhost ; Nome ou endereço (ip) onde está do banco de dados
TOPALIAS=TESTE ; Nome do banco de dados criado
PROTHEUSONLY=0
;InactiveTimeout=180 ; Se deixar habilitado, derruba o sistema quando ficar inativo. Tem que ser avaliado.
[Drivers]
Active=TCP
[TCP]
TYPE=TCPIP
Port=1235
[General]
InstallPath=c:\TOTVS11\Protheus
[Service]
Name=TOTVSTest
displayname=Totvs 11 ProtheusServer /* Esse é o nome que aparecerá no serviço do windows*/
– Salvar e fechar o arquivo.
Os campos abaixo, estão desabilitados por ser feita a instalação em uma base local. Quando for feita a instalação na base Servidor, os mesmos devem ser habilitados.
;[LICENSESERVER]
;enable=0
;port=5555
;ShowStatus=1
;[LICENSECLIENT]
;server=LOCALHOST
;port=5555
Observação: foi criado somente um ambiente no appserver.ini e um banco de dados.
Vou entrar em maior detalhes sobre esses campos na parte de Instalação Base Servidor Protheus, também vou falar sobre o balanceamento de cargas, a relação ambiente x banco de dados e pasta system x banco de dados.
– Salvar o arquivo appserver.ini
- Configuração do SmartClient
– Abrir o smartclient.ini
[config]
lastmainprog=SIGAADV
envserver=TESTE ; o nome do ambiente criado no appserver.ini
Language=1
;BrowserEnabled=1
[drivers]
active=TCP
[TCP]
server=localhost ; base local
port=1235 ; a mesma porta usada no appserver.ini
– Salvar e fechar o arquivo

– Procurar dentro da pasta smartclient, o smartclient.exe (mande atalho para área de trabalho se preferir), clicar no executável e dar ok
– Logue com o usuário Admin e deixar o campo senha em branco. (Default da empresa 99 para teste).
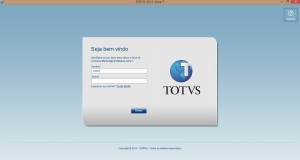
– Clique em em entrar
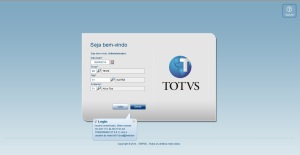
– Depois de logado escolher qual módulo deseja navegar, clicando em ambiente, depois de selecionado, clique em entrar.
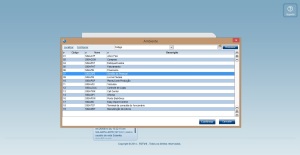
– Pronto! O usuário já está acessando a base teste do Protheus.
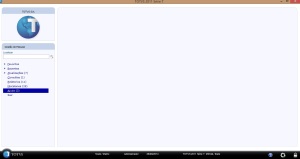
– Base local instalada com sucesso, agora é só explorar o sistema.